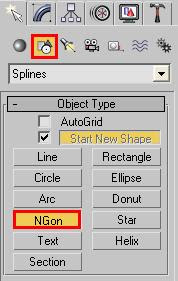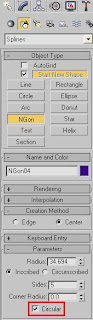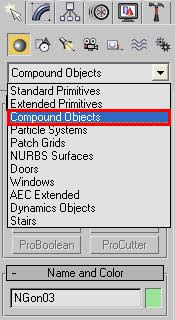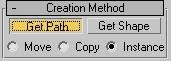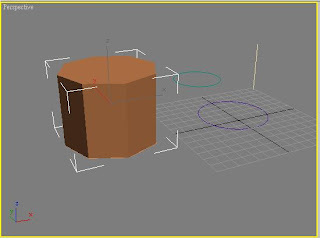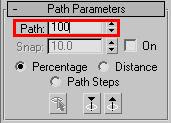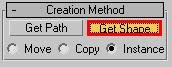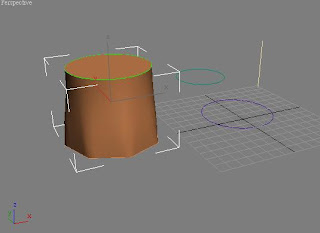製作底頂異厚的下方上圓杯
【教學新功能】
*Outline
運用Outline功能練習結果--當方形shape壁厚大於圓形,則據以loft的立體亦同(如下圖所示)。
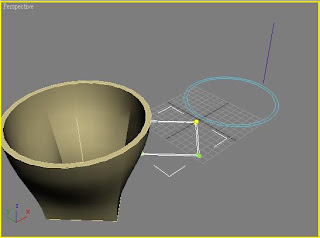
【步驟大公開】
1.在Top觀視埠內,以Shapes中的Ngon做一四方形,並按滑鼠右鍵,將它轉換為Spline。
2.進作Modify,進入Spline次物件,選【Outline】,設數值為5。
3.離開次物件。
4.在Front觀視埠內,由下往上畫一直線(Line)。
5.選取方形物件,選用Compound Objects中的Loft功能(如下圖所示之功能鍵)。

6.在指令面板上選用Get Path,一方形呈現出中空柱。
7.在Path的百分比欄內輸入100。
8.點按Get Shape,在螢幕內選圓形物件。
*結果如下圖所示之立體圖,方形壁比圓形壁厚