【操作目標】將包裝動畫輸出成影片
【操作內容】
1.期中的盒裝香水瓶動畫-ANNA SUI香水瓶包裝動畫
(主要學習功能)
*Autokey的影格動畫製作
*玻璃材質的香水瓶
*再次練習的骨架建構操作
2.期末的粒狀物裝盤動畫-菜刀墜落動畫
(主要學習功能)
*reactor(反應器)的應用
*rigid body的製作(本動畫以主題元素菜刀為粒狀物做墜落的動態)
*攝影機運動(本動畫運用三台攝影機做分鏡運動)
---------------------------------------------------------------
【學習成果】
---------------------------------------------------------------
【學習心得】
這次期末的動畫製作讓我覺得很有趣,雖然只是一個可以製作粒狀物自然墜落的功能,可是卻可以讓大家發揮創意去執行,最後將期中和期末的動畫整合成一部完整的影片,包刮加片頭!片尾和音效!剪輯製作完成時,充滿成就感!其實3dMAX就是這麼一回兒事!也是可以玩出有趣的東西^^!最後感謝這一學期的老師以及同學們的幫忙!
2009年6月9日 星期二
2009年5月13日 星期三
20090512
【操作目標】學習reactor(反應器)的基本用法
(練習模擬粒狀物充填動畫)
【學習成果】
【學習過程】
*重點概念:使用reactor功能時,須先設好rigid body及其屬性,再依作業流程以產生有效的動態。
一、製作rigid body
1.在3dsmax新建一個物件檔(在Perspective觀視埠,點按Sphere物件功能拖曳出一個球體,在Create面板,設Radius數據為25)。
2.在Create面板,點按Box,在觀視埠內的球體下方,拖曳出一方塊。將此方塊之物件數據設其數值。
3.選取球體,從主選單選擇reactor > Open Property Editor(查看該Editor內的Physical Properties下掛板,將其Mass值改為50(由於你不要讓平板有物理特性,所以它就援用預設的Mass值0)。
二、建立Rigid Body Collection
1.如有一個可行的rigid body要模擬,必須把它加入rigid body collection(在模擬一開始,場景內所有可行的rigid body collection會被檢視,然後,rigid body被取自collection並加入模擬,本例中,你將製作一個collection,並將球及板子加入這個collection以便將它們加入模擬)
補充提醒:rigid body collection是助手物件,充當rigid body的收納器。場景中一旦新增rigid body collection,則場景內的任何有效rigid body即可放入該rigid body collection。執行模擬時,場景中的rigid body collection會被檢視,若rigid body collection未失能,則它所包含的rigid body會被加入模擬中。
三、製作物件並將它加入rigid body collection
1.從reactor工具列點按Create Rigid Body Collection。
2.在觀視埠內點按一下,以建立一個Rigid Body Collection。
3.在Modify指令面板上,於RB Collection Properties下掛板內
(點按Pick,並選取觀視埠內的方形板,點按Add。標準的選取對話框出現)
4.從名單內選擇球體,然後點按Select以關閉該對話框,並將球加入collection內。
四、模擬入門
當已做好可行的模擬場景,即可試試該模擬(模擬動畫的方法有兩種,其一是使用Preview Window;其二是Create Animation),本模擬測試利用Create Animation製作其動畫完成
(練習模擬粒狀物充填動畫)
【學習成果】
【學習過程】
*重點概念:使用reactor功能時,須先設好rigid body及其屬性,再依作業流程以產生有效的動態。
一、製作rigid body
1.在3dsmax新建一個物件檔(在Perspective觀視埠,點按Sphere物件功能拖曳出一個球體,在Create面板,設Radius數據為25)。
2.在Create面板,點按Box,在觀視埠內的球體下方,拖曳出一方塊。將此方塊之物件數據設其數值。
3.選取球體,從主選單選擇reactor > Open Property Editor(查看該Editor內的Physical Properties下掛板,將其Mass值改為50(由於你不要讓平板有物理特性,所以它就援用預設的Mass值0)。
二、建立Rigid Body Collection
1.如有一個可行的rigid body要模擬,必須把它加入rigid body collection(在模擬一開始,場景內所有可行的rigid body collection會被檢視,然後,rigid body被取自collection並加入模擬,本例中,你將製作一個collection,並將球及板子加入這個collection以便將它們加入模擬)
補充提醒:rigid body collection是助手物件,充當rigid body的收納器。場景中一旦新增rigid body collection,則場景內的任何有效rigid body即可放入該rigid body collection。執行模擬時,場景中的rigid body collection會被檢視,若rigid body collection未失能,則它所包含的rigid body會被加入模擬中。
三、製作物件並將它加入rigid body collection
1.從reactor工具列點按Create Rigid Body Collection。
2.在觀視埠內點按一下,以建立一個Rigid Body Collection。
3.在Modify指令面板上,於RB Collection Properties下掛板內
(點按Pick,並選取觀視埠內的方形板,點按Add。標準的選取對話框出現)
4.從名單內選擇球體,然後點按Select以關閉該對話框,並將球加入collection內。
四、模擬入門
當已做好可行的模擬場景,即可試試該模擬(模擬動畫的方法有兩種,其一是使用Preview Window;其二是Create Animation),本模擬測試利用Create Animation製作其動畫完成
2009年5月5日 星期二
2009年4月13日 星期一
【20090413期中作品】
2009年3月10日 星期二
2009年3月3日 星期二
2009年2月24日 星期二
20090223
【操作目標】
製作底頂異厚的下方上圓杯
【教學新功能】
*Outline
運用Outline功能練習結果--當方形shape壁厚大於圓形,則據以loft的立體亦同(如下圖所示)。
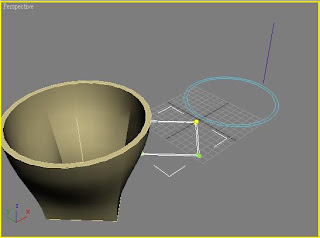
【步驟大公開】
1.在Top觀視埠內,以Shapes中的Ngon做一四方形,並按滑鼠右鍵,將它轉換為Spline。
2.進作Modify,進入Spline次物件,選【Outline】,設數值為5。
3.離開次物件。
4.在Front觀視埠內,由下往上畫一直線(Line)。
5.選取方形物件,選用Compound Objects中的Loft功能(如下圖所示之功能鍵)。

6.在指令面板上選用Get Path,一方形呈現出中空柱。
7.在Path的百分比欄內輸入100。
8.點按Get Shape,在螢幕內選圓形物件。
*結果如下圖所示之立體圖,方形壁比圓形壁厚

製作底頂異厚的下方上圓杯
【教學新功能】
*Outline
運用Outline功能練習結果--當方形shape壁厚大於圓形,則據以loft的立體亦同(如下圖所示)。
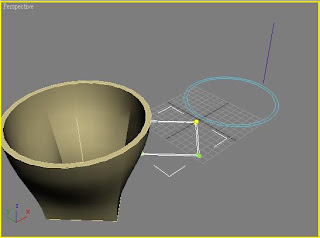
【步驟大公開】
1.在Top觀視埠內,以Shapes中的Ngon做一四方形,並按滑鼠右鍵,將它轉換為Spline。
2.進作Modify,進入Spline次物件,選【Outline】,設數值為5。
3.離開次物件。
4.在Front觀視埠內,由下往上畫一直線(Line)。
5.選取方形物件,選用Compound Objects中的Loft功能(如下圖所示之功能鍵)。

6.在指令面板上選用Get Path,一方形呈現出中空柱。
7.在Path的百分比欄內輸入100。
8.點按Get Shape,在螢幕內選圓形物件。
*結果如下圖所示之立體圖,方形壁比圓形壁厚

2009年2月23日 星期一
20090217
【教學新功能】
*Loft
*Affect Pivot Only
*Array
*Fuse
*Trim
【溫故知新功能】
*Weld
*Attach
【步驟】
一、『Test』花瓶-- Loft功能
1.在Top觀視埠內以Shapes內的Ngon(按鍵如下圖所示)>畫出一正六邊形。
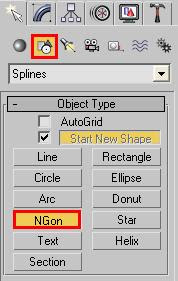
2.另畫一個正六邊形>鉤選最下方的Circular(使成為圓形)(按鍵如下圖所示)。
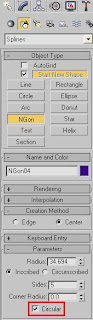
3.在Front觀視埠內>由下往上畫一垂直線。(注意!該線的起始點在下端。)
4.選取正六邊形>進入Compound Objects(按鍵如下圖所示)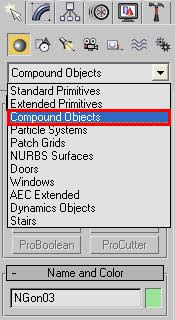
4-1.點按Loft鈕(按鍵如下圖所示)。

5.點按控制面板上的Path鈕(按鍵如下圖所示)。
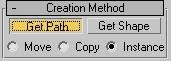
6.在觀視埠內點選直線(結果如下圖所示)。
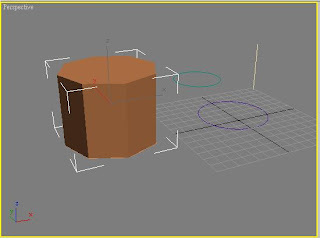
7.在Path的空白欄位內鍵入100(動作如下圖所示)。
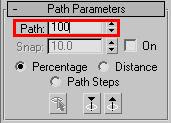
8.點按控制面板上的Shape鈕(按鍵如下圖所示)。
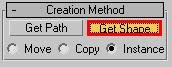
9.在觀視埠內點選圓形(結果如下圖所示)。
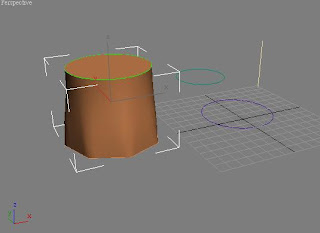
10.在Path的數據欄內可依所需做調整變化,此範例結果是一支花瓶。

*Loft
*Affect Pivot Only
*Array
*Fuse
*Trim
【溫故知新功能】
*Weld
*Attach
【步驟】
一、『Test』花瓶-- Loft功能
1.在Top觀視埠內以Shapes內的Ngon(按鍵如下圖所示)>畫出一正六邊形。
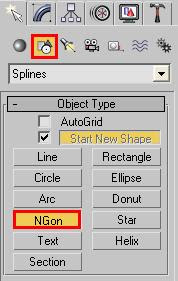
2.另畫一個正六邊形>鉤選最下方的Circular(使成為圓形)(按鍵如下圖所示)。
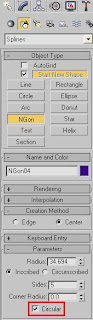
3.在Front觀視埠內>由下往上畫一垂直線。(注意!該線的起始點在下端。)
4.選取正六邊形>進入Compound Objects(按鍵如下圖所示)
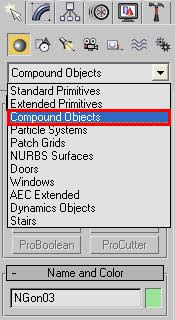
4-1.點按Loft鈕(按鍵如下圖所示)。

5.點按控制面板上的Path鈕(按鍵如下圖所示)。
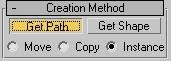
6.在觀視埠內點選直線(結果如下圖所示)。
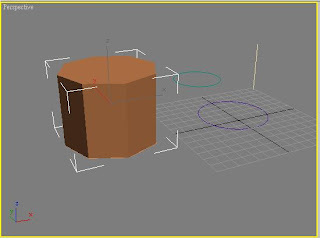
7.在Path的空白欄位內鍵入100(動作如下圖所示)。
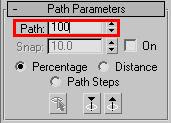
8.點按控制面板上的Shape鈕(按鍵如下圖所示)。
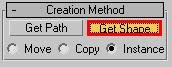
9.在觀視埠內點選圓形(結果如下圖所示)。
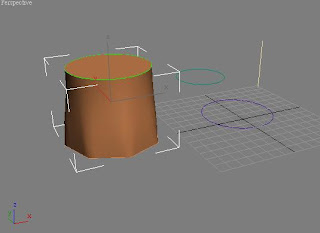
10.在Path的數據欄內可依所需做調整變化,此範例結果是一支花瓶。

2009年1月6日 星期二
20090106期末作業
題目:『模擬紙盒襟片的闔開動畫。』參考盒體:黑巧克力金沙盒 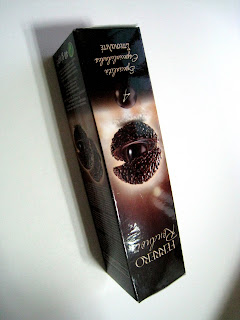 (展開圖3Dmax)
(展開圖3Dmax)  (掃描展開圖)
(掃描展開圖)  【功能】 ◆Extrude:建立紙板及襟片 ◆Select and Link:連結其它根骨到基本紙板的根骨 ◆Skin:加入修改器 ◆Envelop(封套) ◆Auto Key做動畫 【步驟】一、製作紙板 利用Box製作基本紙板,將其物件中心點設為(0,0,0)。
【功能】 ◆Extrude:建立紙板及襟片 ◆Select and Link:連結其它根骨到基本紙板的根骨 ◆Skin:加入修改器 ◆Envelop(封套) ◆Auto Key做動畫 【步驟】一、製作紙板 利用Box製作基本紙板,將其物件中心點設為(0,0,0)。  二、利用Extrude擠塑各襟片 選取基本紙板,滑鼠右鍵,選Convert To Editable Polygon,將它轉換為 Editable Poly。進入face次物件,按住CTRL鍵,併選四個側面。 按右鍵, 選Extrude左側的小方形,於對框內設0.1,於Extrusion Type內核選By Polygon按Apply鈕一次,再按OK。 襟片邊緣半圓弧的作法係利用Chamfer 完成的。擠出其他襟片,結果如下。
二、利用Extrude擠塑各襟片 選取基本紙板,滑鼠右鍵,選Convert To Editable Polygon,將它轉換為 Editable Poly。進入face次物件,按住CTRL鍵,併選四個側面。 按右鍵, 選Extrude左側的小方形,於對框內設0.1,於Extrusion Type內核選By Polygon按Apply鈕一次,再按OK。 襟片邊緣半圓弧的作法係利用Chamfer 完成的。擠出其他襟片,結果如下。  三、建立襟片骨骼 1.點按指令面板上Systems下的Bone,接著,進入Modify修改器,修改骨格的參數,使其可納入基本紙板內。 2.從主選單選Animation > Bone Tools(如下圖),並點按Edit Edit Mode鈕。 3.點按Bone01,在螢幕下方的數值欄X、Y、Z欄均鍵入數值0。 4.同上一作法,將其主骨骼之Y欄數值改為0。 4.關閉Bone Edit Mode。(這一點很重要) 5.點按主骨格(第一個設立之骨骼)二下。此法可將一骨格鏈選取。 6.從主選單選擇,Edit>Clone。利用旋轉工具,讓其旋轉,使根骨向下。 設好骨骼後,關閉Bone Edit Mode並另存新檔。
三、建立襟片骨骼 1.點按指令面板上Systems下的Bone,接著,進入Modify修改器,修改骨格的參數,使其可納入基本紙板內。 2.從主選單選Animation > Bone Tools(如下圖),並點按Edit Edit Mode鈕。 3.點按Bone01,在螢幕下方的數值欄X、Y、Z欄均鍵入數值0。 4.同上一作法,將其主骨骼之Y欄數值改為0。 4.關閉Bone Edit Mode。(這一點很重要) 5.點按主骨格(第一個設立之骨骼)二下。此法可將一骨格鏈選取。 6.從主選單選擇,Edit>Clone。利用旋轉工具,讓其旋轉,使根骨向下。 設好骨骼後,關閉Bone Edit Mode並另存新檔。 
 四、將襟片之根骨連結到紙板 1.點按主工具列上的Select and Link。 2.將右襟片之根骨連結到紙板。 3.續將其它襟片之根骨連結到紙板。
四、將襟片之根骨連結到紙板 1.點按主工具列上的Select and Link。 2.將右襟片之根骨連結到紙板。 3.續將其它襟片之根骨連結到紙板。  五、加入Skin 1.點選紙板物件,從指令面板之修改器名單內選用Skin。 2.於點按其下的Add鈕。 3.從對話框內選All,按住Ctrl鍵,於對話框內選出不會移動到的尾骨骼。再點按Select鈕。結果會出現在Add鈕下方的欄位內。 六、調整envelop(封套) 1.點按指令面板上之Skin左側之+,可看到Envelop,點選使呈黃色。 2.逐次修改Add欄內每一骨格的封套。讓內側的紅色框與外側的楬色框能共包住所需的節點。(紅色表示該骨格封套能主控,藍色為不能主控者,黃為與其他骨格共同控制者) 3.另存新檔。
五、加入Skin 1.點選紙板物件,從指令面板之修改器名單內選用Skin。 2.於點按其下的Add鈕。 3.從對話框內選All,按住Ctrl鍵,於對話框內選出不會移動到的尾骨骼。再點按Select鈕。結果會出現在Add鈕下方的欄位內。 六、調整envelop(封套) 1.點按指令面板上之Skin左側之+,可看到Envelop,點選使呈黃色。 2.逐次修改Add欄內每一骨格的封套。讓內側的紅色框與外側的楬色框能共包住所需的節點。(紅色表示該骨格封套能主控,藍色為不能主控者,黃為與其他骨格共同控制者) 3.另存新檔。  七、設AuotKey製作動畫 1.開啟Auto Key。 2.製作開合動畫。 3.關閉Auto key。 八、輸出成動畫片 1.從Rendering >選Render。 2.在對話框內之Range之to欄鍵入150。 3.選用畫面大小為320x240。 4.因為Blogger內瀏覽的動畫大小如此。 5.選Files...鈕,選擇avi格式,輸入檔名及存檔目錄。 6.按Render鈕。 7.出現一對話框,按OK就完成了!!!
七、設AuotKey製作動畫 1.開啟Auto Key。 2.製作開合動畫。 3.關閉Auto key。 八、輸出成動畫片 1.從Rendering >選Render。 2.在對話框內之Range之to欄鍵入150。 3.選用畫面大小為320x240。 4.因為Blogger內瀏覽的動畫大小如此。 5.選Files...鈕,選擇avi格式,輸入檔名及存檔目錄。 6.按Render鈕。 7.出現一對話框,按OK就完成了!!!
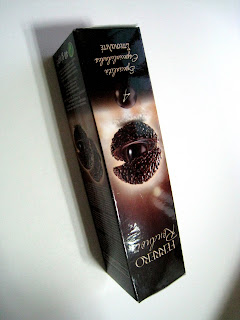 (展開圖3Dmax)
(展開圖3Dmax)  (掃描展開圖)
(掃描展開圖)  【功能】 ◆Extrude:建立紙板及襟片 ◆Select and Link:連結其它根骨到基本紙板的根骨 ◆Skin:加入修改器 ◆Envelop(封套) ◆Auto Key做動畫 【步驟】一、製作紙板 利用Box製作基本紙板,將其物件中心點設為(0,0,0)。
【功能】 ◆Extrude:建立紙板及襟片 ◆Select and Link:連結其它根骨到基本紙板的根骨 ◆Skin:加入修改器 ◆Envelop(封套) ◆Auto Key做動畫 【步驟】一、製作紙板 利用Box製作基本紙板,將其物件中心點設為(0,0,0)。  二、利用Extrude擠塑各襟片 選取基本紙板,滑鼠右鍵,選Convert To Editable Polygon,將它轉換為 Editable Poly。進入face次物件,按住CTRL鍵,併選四個側面。 按右鍵, 選Extrude左側的小方形,於對框內設0.1,於Extrusion Type內核選By Polygon按Apply鈕一次,再按OK。 襟片邊緣半圓弧的作法係利用Chamfer 完成的。擠出其他襟片,結果如下。
二、利用Extrude擠塑各襟片 選取基本紙板,滑鼠右鍵,選Convert To Editable Polygon,將它轉換為 Editable Poly。進入face次物件,按住CTRL鍵,併選四個側面。 按右鍵, 選Extrude左側的小方形,於對框內設0.1,於Extrusion Type內核選By Polygon按Apply鈕一次,再按OK。 襟片邊緣半圓弧的作法係利用Chamfer 完成的。擠出其他襟片,結果如下。  三、建立襟片骨骼 1.點按指令面板上Systems下的Bone,接著,進入Modify修改器,修改骨格的參數,使其可納入基本紙板內。 2.從主選單選Animation > Bone Tools(如下圖),並點按Edit Edit Mode鈕。 3.點按Bone01,在螢幕下方的數值欄X、Y、Z欄均鍵入數值0。 4.同上一作法,將其主骨骼之Y欄數值改為0。 4.關閉Bone Edit Mode。(這一點很重要) 5.點按主骨格(第一個設立之骨骼)二下。此法可將一骨格鏈選取。 6.從主選單選擇,Edit>Clone。利用旋轉工具,讓其旋轉,使根骨向下。 設好骨骼後,關閉Bone Edit Mode並另存新檔。
三、建立襟片骨骼 1.點按指令面板上Systems下的Bone,接著,進入Modify修改器,修改骨格的參數,使其可納入基本紙板內。 2.從主選單選Animation > Bone Tools(如下圖),並點按Edit Edit Mode鈕。 3.點按Bone01,在螢幕下方的數值欄X、Y、Z欄均鍵入數值0。 4.同上一作法,將其主骨骼之Y欄數值改為0。 4.關閉Bone Edit Mode。(這一點很重要) 5.點按主骨格(第一個設立之骨骼)二下。此法可將一骨格鏈選取。 6.從主選單選擇,Edit>Clone。利用旋轉工具,讓其旋轉,使根骨向下。 設好骨骼後,關閉Bone Edit Mode並另存新檔。 
 四、將襟片之根骨連結到紙板 1.點按主工具列上的Select and Link。 2.將右襟片之根骨連結到紙板。 3.續將其它襟片之根骨連結到紙板。
四、將襟片之根骨連結到紙板 1.點按主工具列上的Select and Link。 2.將右襟片之根骨連結到紙板。 3.續將其它襟片之根骨連結到紙板。  五、加入Skin 1.點選紙板物件,從指令面板之修改器名單內選用Skin。 2.於點按其下的Add鈕。 3.從對話框內選All,按住Ctrl鍵,於對話框內選出不會移動到的尾骨骼。再點按Select鈕。結果會出現在Add鈕下方的欄位內。 六、調整envelop(封套) 1.點按指令面板上之Skin左側之+,可看到Envelop,點選使呈黃色。 2.逐次修改Add欄內每一骨格的封套。讓內側的紅色框與外側的楬色框能共包住所需的節點。(紅色表示該骨格封套能主控,藍色為不能主控者,黃為與其他骨格共同控制者) 3.另存新檔。
五、加入Skin 1.點選紙板物件,從指令面板之修改器名單內選用Skin。 2.於點按其下的Add鈕。 3.從對話框內選All,按住Ctrl鍵,於對話框內選出不會移動到的尾骨骼。再點按Select鈕。結果會出現在Add鈕下方的欄位內。 六、調整envelop(封套) 1.點按指令面板上之Skin左側之+,可看到Envelop,點選使呈黃色。 2.逐次修改Add欄內每一骨格的封套。讓內側的紅色框與外側的楬色框能共包住所需的節點。(紅色表示該骨格封套能主控,藍色為不能主控者,黃為與其他骨格共同控制者) 3.另存新檔。  七、設AuotKey製作動畫 1.開啟Auto Key。 2.製作開合動畫。 3.關閉Auto key。 八、輸出成動畫片 1.從Rendering >選Render。 2.在對話框內之Range之to欄鍵入150。 3.選用畫面大小為320x240。 4.因為Blogger內瀏覽的動畫大小如此。 5.選Files...鈕,選擇avi格式,輸入檔名及存檔目錄。 6.按Render鈕。 7.出現一對話框,按OK就完成了!!!
七、設AuotKey製作動畫 1.開啟Auto Key。 2.製作開合動畫。 3.關閉Auto key。 八、輸出成動畫片 1.從Rendering >選Render。 2.在對話框內之Range之to欄鍵入150。 3.選用畫面大小為320x240。 4.因為Blogger內瀏覽的動畫大小如此。 5.選Files...鈕,選擇avi格式,輸入檔名及存檔目錄。 6.按Render鈕。 7.出現一對話框,按OK就完成了!!!20090106
題目:『模擬紙盒襟片的闔開動畫。』盒體: 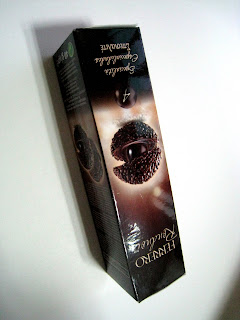 (下圖用3Dmax製作貼圖之盒體)
(下圖用3Dmax製作貼圖之盒體)  【功能】 ◆Extrude:建立紙板及襟片 ◆Select and Link:連結其它根骨到基本紙板的根骨 ◆Skin:加入修改器 ◆Envelop(封套) ◆Auto Key做動畫 【步驟】一、製作紙板 利用Box製作基本紙板,將其物件中心點設為(0,0,0)。
【功能】 ◆Extrude:建立紙板及襟片 ◆Select and Link:連結其它根骨到基本紙板的根骨 ◆Skin:加入修改器 ◆Envelop(封套) ◆Auto Key做動畫 【步驟】一、製作紙板 利用Box製作基本紙板,將其物件中心點設為(0,0,0)。  二、利用Extrude擠塑各襟片 選取基本紙板,滑鼠右鍵,選Convert To Editable Polygon,將它轉換為 Editable Poly。進入face次物件,按住CTRL鍵,併選四個側面。 按右鍵, 選Extrude左側的小方形,於對框內設0.1,於Extrusion Type內核選By Polygon按Apply鈕一次,再按OK。 襟片邊緣半圓弧的作法係利用Chamfer 完成的。擠出其他襟片,結果如下。
二、利用Extrude擠塑各襟片 選取基本紙板,滑鼠右鍵,選Convert To Editable Polygon,將它轉換為 Editable Poly。進入face次物件,按住CTRL鍵,併選四個側面。 按右鍵, 選Extrude左側的小方形,於對框內設0.1,於Extrusion Type內核選By Polygon按Apply鈕一次,再按OK。 襟片邊緣半圓弧的作法係利用Chamfer 完成的。擠出其他襟片,結果如下。  三、建立襟片骨骼 1.點按指令面板上Systems下的Bone,接著,進入Modify修改器,修改骨格的參數,使其可納入基本紙板內。 2.從主選單選Animation > Bone Tools,並點按Edit Edit Mode鈕。 3.點按Bone01,在螢幕下方的數值欄X、Y、Z欄均鍵入數值0。 4.同上一作法,將其主骨骼之Y欄數值改為0。 4.關閉Bone Edit Mode。(這一點很重要) 5.點按主骨格(第一個設立之骨骼)二下。此法可將一骨格鏈選取。 6.從主選單選擇,Edit>Clone。利用旋轉工具,讓其旋轉,使根骨向下。 設好骨骼後,關閉Bone Edit Mode並另存新檔。
三、建立襟片骨骼 1.點按指令面板上Systems下的Bone,接著,進入Modify修改器,修改骨格的參數,使其可納入基本紙板內。 2.從主選單選Animation > Bone Tools,並點按Edit Edit Mode鈕。 3.點按Bone01,在螢幕下方的數值欄X、Y、Z欄均鍵入數值0。 4.同上一作法,將其主骨骼之Y欄數值改為0。 4.關閉Bone Edit Mode。(這一點很重要) 5.點按主骨格(第一個設立之骨骼)二下。此法可將一骨格鏈選取。 6.從主選單選擇,Edit>Clone。利用旋轉工具,讓其旋轉,使根骨向下。 設好骨骼後,關閉Bone Edit Mode並另存新檔。  四、將襟片之根骨連結到紙板 1.點按主工具列上的Select and Link。 2.將右襟片之根骨連結到紙板。 3.續將其它襟片之根骨連結到紙板。
四、將襟片之根骨連結到紙板 1.點按主工具列上的Select and Link。 2.將右襟片之根骨連結到紙板。 3.續將其它襟片之根骨連結到紙板。  五、加入Skin 1.點選紙板物件,從指令面板之修改器名單內選用Skin。 2.於點按其下的Add鈕。 3.從對話框內選All,按住Ctrl鍵,於對話框內選出不會移動到的尾骨骼。再點按Select鈕。結果會出現在Add鈕下方的欄位內。 六、調整envelop(封套) 1.點按指令面板上之Skin左側之+,可看到Envelop,點選使呈黃色。 2.逐次修改Add欄內每一骨格的封套。讓內側的紅色框與外側的楬色框能共包住所需的節點。(紅色表示該骨格封套能主控,藍色為不能主控者,黃為與其他骨格共同控制者) 3.另存新檔。
五、加入Skin 1.點選紙板物件,從指令面板之修改器名單內選用Skin。 2.於點按其下的Add鈕。 3.從對話框內選All,按住Ctrl鍵,於對話框內選出不會移動到的尾骨骼。再點按Select鈕。結果會出現在Add鈕下方的欄位內。 六、調整envelop(封套) 1.點按指令面板上之Skin左側之+,可看到Envelop,點選使呈黃色。 2.逐次修改Add欄內每一骨格的封套。讓內側的紅色框與外側的楬色框能共包住所需的節點。(紅色表示該骨格封套能主控,藍色為不能主控者,黃為與其他骨格共同控制者) 3.另存新檔。  七、設AuotKey製作動畫 1.開啟Auto Key。 2.製作開合動畫。 3.關閉Auto key。 八、輸出成動畫片 1.從Rendering >選Render。 2.在對話框內之Range之to欄鍵入150。 3.選用畫面大小為320x240。 4.因為Blogger內瀏覽的動畫大小如此。 5.選Files...鈕,選擇avi格式,輸入檔名及存檔目錄。 6.按Render鈕。 7.出現一對話框,按OK就完成了!!!
七、設AuotKey製作動畫 1.開啟Auto Key。 2.製作開合動畫。 3.關閉Auto key。 八、輸出成動畫片 1.從Rendering >選Render。 2.在對話框內之Range之to欄鍵入150。 3.選用畫面大小為320x240。 4.因為Blogger內瀏覽的動畫大小如此。 5.選Files...鈕,選擇avi格式,輸入檔名及存檔目錄。 6.按Render鈕。 7.出現一對話框,按OK就完成了!!!
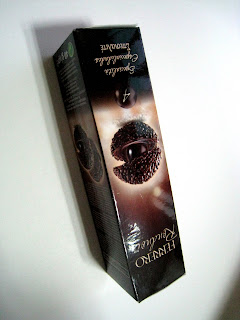 (下圖用3Dmax製作貼圖之盒體)
(下圖用3Dmax製作貼圖之盒體)  【功能】 ◆Extrude:建立紙板及襟片 ◆Select and Link:連結其它根骨到基本紙板的根骨 ◆Skin:加入修改器 ◆Envelop(封套) ◆Auto Key做動畫 【步驟】一、製作紙板 利用Box製作基本紙板,將其物件中心點設為(0,0,0)。
【功能】 ◆Extrude:建立紙板及襟片 ◆Select and Link:連結其它根骨到基本紙板的根骨 ◆Skin:加入修改器 ◆Envelop(封套) ◆Auto Key做動畫 【步驟】一、製作紙板 利用Box製作基本紙板,將其物件中心點設為(0,0,0)。  二、利用Extrude擠塑各襟片 選取基本紙板,滑鼠右鍵,選Convert To Editable Polygon,將它轉換為 Editable Poly。進入face次物件,按住CTRL鍵,併選四個側面。 按右鍵, 選Extrude左側的小方形,於對框內設0.1,於Extrusion Type內核選By Polygon按Apply鈕一次,再按OK。 襟片邊緣半圓弧的作法係利用Chamfer 完成的。擠出其他襟片,結果如下。
二、利用Extrude擠塑各襟片 選取基本紙板,滑鼠右鍵,選Convert To Editable Polygon,將它轉換為 Editable Poly。進入face次物件,按住CTRL鍵,併選四個側面。 按右鍵, 選Extrude左側的小方形,於對框內設0.1,於Extrusion Type內核選By Polygon按Apply鈕一次,再按OK。 襟片邊緣半圓弧的作法係利用Chamfer 完成的。擠出其他襟片,結果如下。  三、建立襟片骨骼 1.點按指令面板上Systems下的Bone,接著,進入Modify修改器,修改骨格的參數,使其可納入基本紙板內。 2.從主選單選Animation > Bone Tools,並點按Edit Edit Mode鈕。 3.點按Bone01,在螢幕下方的數值欄X、Y、Z欄均鍵入數值0。 4.同上一作法,將其主骨骼之Y欄數值改為0。 4.關閉Bone Edit Mode。(這一點很重要) 5.點按主骨格(第一個設立之骨骼)二下。此法可將一骨格鏈選取。 6.從主選單選擇,Edit>Clone。利用旋轉工具,讓其旋轉,使根骨向下。 設好骨骼後,關閉Bone Edit Mode並另存新檔。
三、建立襟片骨骼 1.點按指令面板上Systems下的Bone,接著,進入Modify修改器,修改骨格的參數,使其可納入基本紙板內。 2.從主選單選Animation > Bone Tools,並點按Edit Edit Mode鈕。 3.點按Bone01,在螢幕下方的數值欄X、Y、Z欄均鍵入數值0。 4.同上一作法,將其主骨骼之Y欄數值改為0。 4.關閉Bone Edit Mode。(這一點很重要) 5.點按主骨格(第一個設立之骨骼)二下。此法可將一骨格鏈選取。 6.從主選單選擇,Edit>Clone。利用旋轉工具,讓其旋轉,使根骨向下。 設好骨骼後,關閉Bone Edit Mode並另存新檔。  四、將襟片之根骨連結到紙板 1.點按主工具列上的Select and Link。 2.將右襟片之根骨連結到紙板。 3.續將其它襟片之根骨連結到紙板。
四、將襟片之根骨連結到紙板 1.點按主工具列上的Select and Link。 2.將右襟片之根骨連結到紙板。 3.續將其它襟片之根骨連結到紙板。  五、加入Skin 1.點選紙板物件,從指令面板之修改器名單內選用Skin。 2.於點按其下的Add鈕。 3.從對話框內選All,按住Ctrl鍵,於對話框內選出不會移動到的尾骨骼。再點按Select鈕。結果會出現在Add鈕下方的欄位內。 六、調整envelop(封套) 1.點按指令面板上之Skin左側之+,可看到Envelop,點選使呈黃色。 2.逐次修改Add欄內每一骨格的封套。讓內側的紅色框與外側的楬色框能共包住所需的節點。(紅色表示該骨格封套能主控,藍色為不能主控者,黃為與其他骨格共同控制者) 3.另存新檔。
五、加入Skin 1.點選紙板物件,從指令面板之修改器名單內選用Skin。 2.於點按其下的Add鈕。 3.從對話框內選All,按住Ctrl鍵,於對話框內選出不會移動到的尾骨骼。再點按Select鈕。結果會出現在Add鈕下方的欄位內。 六、調整envelop(封套) 1.點按指令面板上之Skin左側之+,可看到Envelop,點選使呈黃色。 2.逐次修改Add欄內每一骨格的封套。讓內側的紅色框與外側的楬色框能共包住所需的節點。(紅色表示該骨格封套能主控,藍色為不能主控者,黃為與其他骨格共同控制者) 3.另存新檔。  七、設AuotKey製作動畫 1.開啟Auto Key。 2.製作開合動畫。 3.關閉Auto key。 八、輸出成動畫片 1.從Rendering >選Render。 2.在對話框內之Range之to欄鍵入150。 3.選用畫面大小為320x240。 4.因為Blogger內瀏覽的動畫大小如此。 5.選Files...鈕,選擇avi格式,輸入檔名及存檔目錄。 6.按Render鈕。 7.出現一對話框,按OK就完成了!!!
七、設AuotKey製作動畫 1.開啟Auto Key。 2.製作開合動畫。 3.關閉Auto key。 八、輸出成動畫片 1.從Rendering >選Render。 2.在對話框內之Range之to欄鍵入150。 3.選用畫面大小為320x240。 4.因為Blogger內瀏覽的動畫大小如此。 5.選Files...鈕,選擇avi格式,輸入檔名及存檔目錄。 6.按Render鈕。 7.出現一對話框,按OK就完成了!!!
訂閱:
意見 (Atom)



.JPG)





 ▼實際產品下視圖(如下圖所示)。
▼實際產品下視圖(如下圖所示)。








