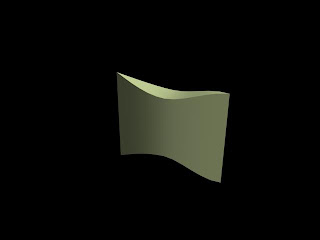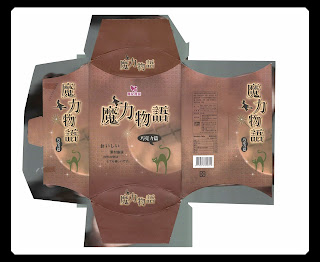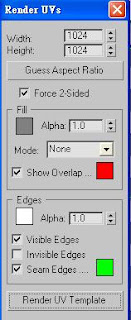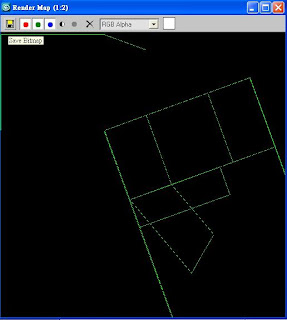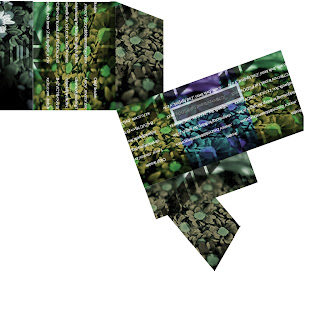(↑上圖為完成圖)
【重點新功能】
• Mapping > Unfold Mapping
• Tools > Render Template
【製作流程】
一、塑形
1.在Perspective觀視埠以Box畫出HP紙盒不含掛板的長寬高。將其Parameter的值設定如下
Length Segs為2
Width Segs為1
Height Segs為1
2.加入Edit Poly修改器。
3.進入Vertex次物件。
4.於Top觀視埠,將其中的二分厚度,調整為吊掛板的厚度。
5.進入Face次物件,利用Extrude增加吊掛板的高度。
6.選取盒身正面,以Scale工具,順水平軸向縮小。
7.進入Vertex次物件,將盒形細部調整。
8.離開次物件。
9.存檔。
二、加上修改器
1.開啟材質編輯器,將第一個材質球拖拉放給盒子。
2.在盒子被選取的狀態下,從指令面板選Modify,從Modifier List內加入UVW Mapping修改器。
3.接著再加入UnwrapUVW修改器,並打開該修改器左側的十字,選取Face次物件。
4.點按下掛板內的Edit鈕>Edit UVWs視窗出現。
5.從Edit UVWs視窗上的主選單,選擇Mapping > Unfold Mapping。
(↓下圖為Unfold Mapping跟Normal Mapping之差異比較圖 )

三、產生Render UVWs樣板
1.從Edit UVWs視窗上的主選單,選擇Tools > Render UVWs Template。
2.於對話框點按最下方的Render UV Temaplate功能鍵。(↓如下圖)
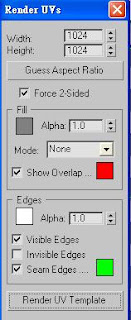
3.會出現Read Map視窗,便儲存樣版渲染圖為jpg格式。(↓如下圖)
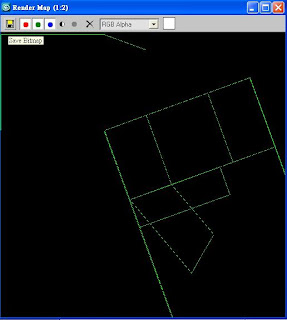
四、在Photoshop打版
1.在Photoshop將前一步驟之jpg檔開啟。
2.於圖層視窗內,解除鎖死,將它命名為樣版底圖。
3.複製樣版底圖二次,分別取名為正側面底圖及背面底圖。
4.新增圖層,取名為正側面彩繪。
5.新增圖層,取名為背面彩繪。
6.將上述四個圖層製作完成後合併為完整展開圖,再存jpg檔。(↓如下圖)
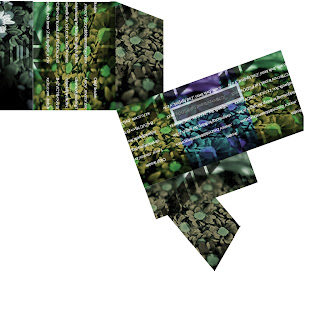
五、連結打版貼圖
1.在3ds max的材質編輯器內,點按Diffuse貼圖鈕,從Bitmap選項中,選取上一步驗所存的打版彩繪圖。
*補充要點:如果要更改打板彩繪圖,則在材質編輯器內,將Specular旁的小方格點住托拉至Diffuse旁的小
方格,即可重新到Bitmap裡選取欲更改的圖。
六、快速渲染
1.點按QuickRender。
【完成圖】